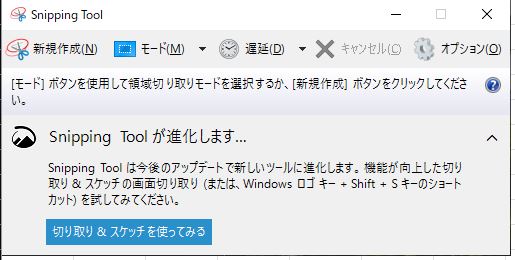
Windowsを使いながらスクリーンショットを撮影してそれを画像にしたりすることが出てきます。何もしらなければPrintScreenボタンを押して、ペイントソフトで貼り付けして画像ファイルにして保存するという苦労があります。スマートフォンであれば複数ボタンを同時押しで出来ちゃうのにパソコンでは不便です。
今回、Windowsでスクリーンショット作業を楽にするツールであるSnipping Toolを紹介しましょう。
Snipping Toolのすごいところ
PrintScreenのボタン操作不要で簡単Windows標準ソフトであり、フリーソフト導入に厳しい企業でも大丈夫
スクショのサイズがほしいところだけ撮れる。
Snipping Toolを使ってみよう
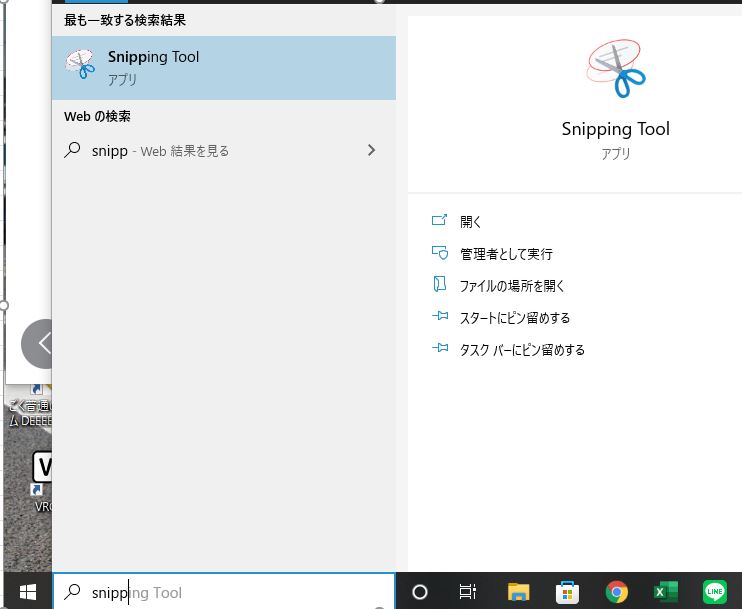
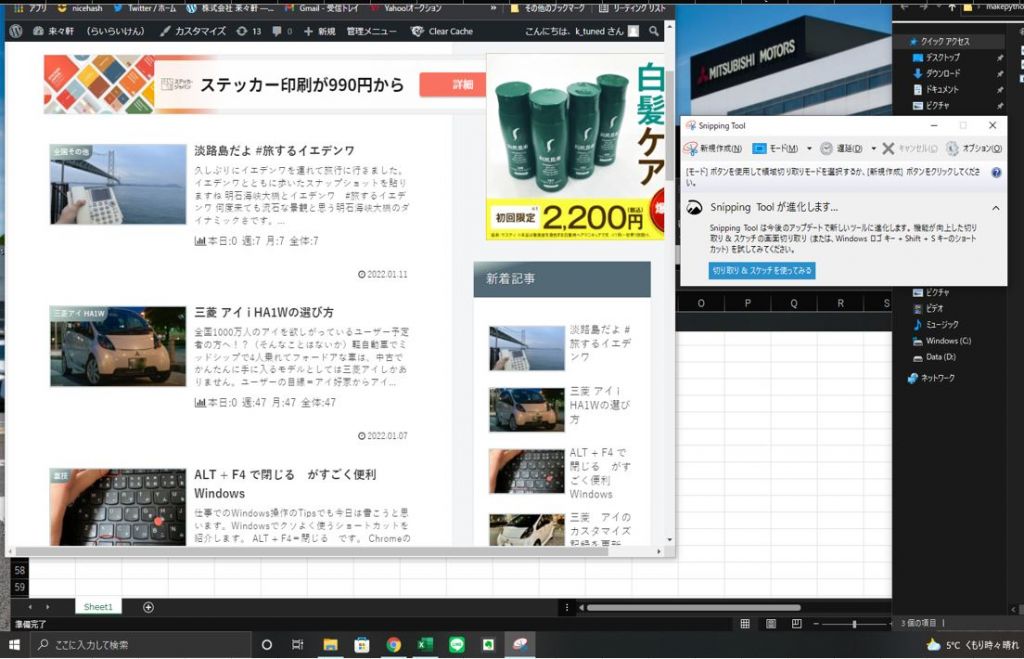
Snipping Toolの新規作成ボタンを押します。そして、範囲を指定してください
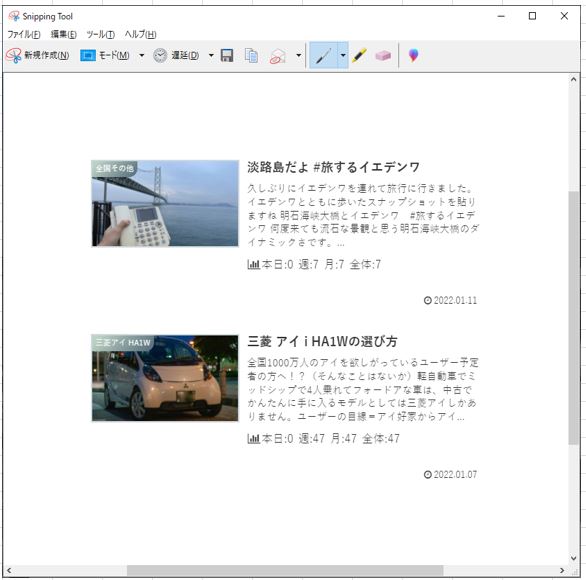
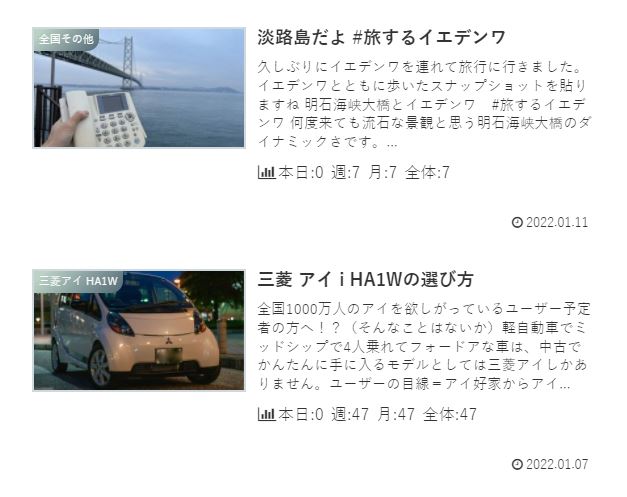
JPEG画像として保存できました!!こりゃ簡単だ。
仕事でも多用していますので備忘録として記入しました。Windowsユーザーであれば、ぜひとも一度は試していただきたい純正アプリです。


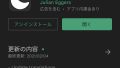
コメント